1.2. I can create and save contacts in my digital devices
Manage contact info from your devices
You can choose to save information about your contacts from your signed-in devices in your Google Account, including whether you contact them often. This data is used to make these contacts easier to interact with across Google services, regardless of which device you’re using.
- Go to the People & Sharing section of your Google Account.
- Under "Contacts," select Contact info from your devices.
- Turn Save contact info from your devices on or off.
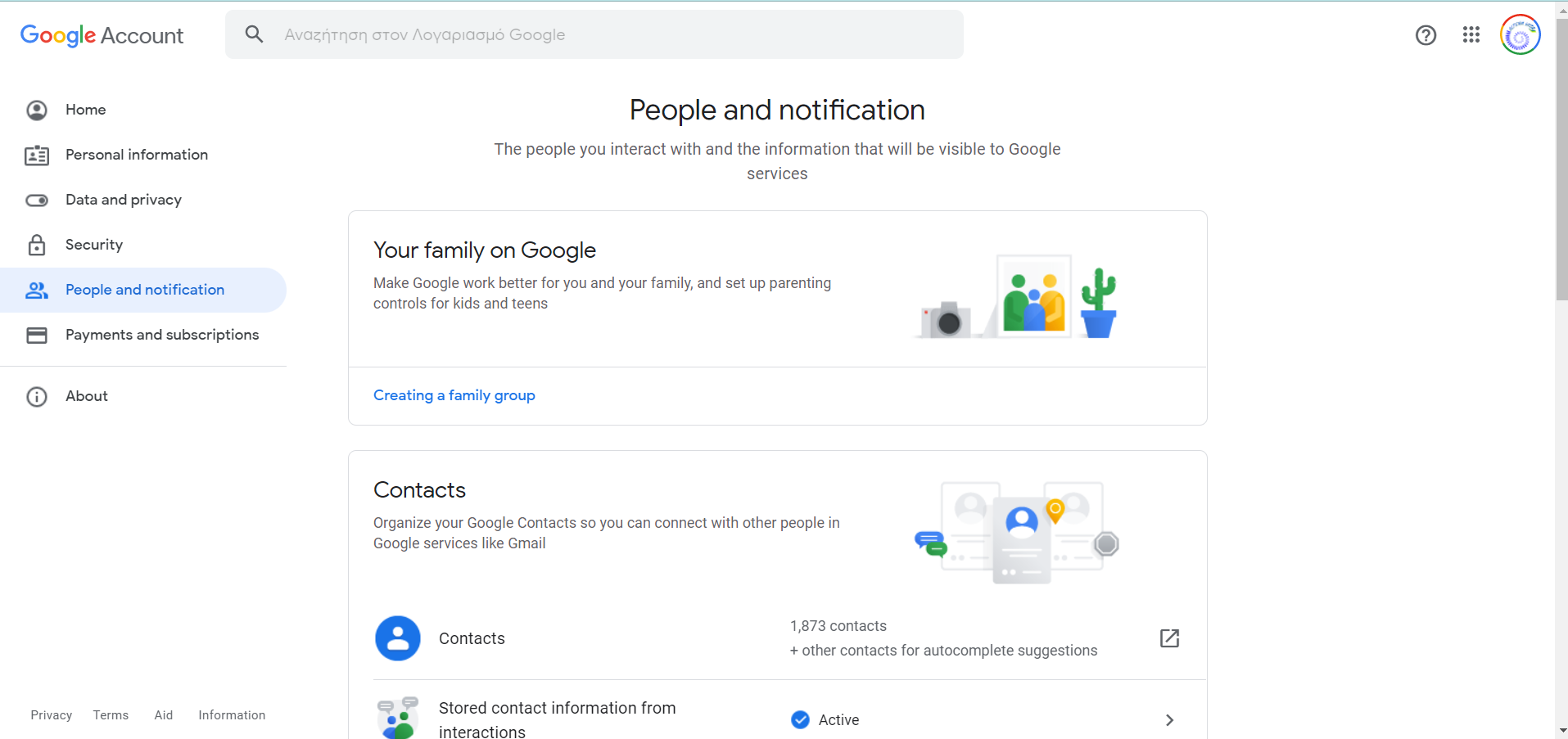
Note: This setting does not affect the saving of contact info by other Google services, like Google Contacts or Android Backup. Not all Google services save or use this data.
Saving contacts to your SIM, phone, and email explained
If you have ever been confused about where to save a new mobile contact on your Android or iPhone, fear not – this guide is for you! There are many options and we’ll go through the pros and cons of each one.
Android
When you want to save a new number, you’ll be asked where you would like to store it. Here are your choices:
SIM
This option was the original place when onboard phone memory didn’t exist in the 1990s. SIMs come in various memory sizes which will affect the number of contacts you can save.
In all likelihood, your SIM will store around 200 contacts. The benefit of saving directly to the SIM is that you can take out your SIM and pop it into a new phone and you’ll instantly have your contacts with you.
The downside is that all contacts are stored locally on the SIM and not backed up. This means if you lose or damage your phone or SIM, the contacts will be lost. Plus you cannot save multiple numbers for one person and instead will have to create one contact per number e.g. “Dad Work” and “Dad Mobile”.
Device
Another option is to save your contacts to the actual phone. For many Androids, this will save the contacts to the microSD card inserted in the phone. Because contact details take up so little memory, you’ll be able to store as many as you want, and never worry about running out of space.
Again, the benefit is that you can transfer the SD card to another phone and you’ll be up and running immediately. But likewise, with the SIM, the problem is that the contacts are stored on the card. If you opt for saving here, we recommend you back up your contacts to a PC or Mac using an SD card reader. You’ll probably have to buy an adapter to be able to connect the microSD card to your computer.
Android requires a Gmail account to work. The benefit of this is that you can choose to save your contacts to your Gmail account. This way as soon as you save a contact, it will immediately sync with your account meaning you can log in from any Android and have all your contacts already accessible.
You can see your stored contacts at any point by logging into Gmail and choosing Contacts from the drop-down menu on the left. Alternatively, contacts.google.com will take you there too.
If you ever choose to leave Android, you can easily make up a backup by going to Contacts à à Manage Contacts à Export contacts.
This menu will also let you import contacts saved as Import vCard files (VCF) from your device.
iPhone
Apple makes it very easy when it comes to saving your contacts. All details are backed up to iCloud and you cannot save any contacts to the SIM.
So if you get a new phone and you have synced, you’ll be able to choose “Restore from iCloud Back-up” and your contacts will appear. Through using iCloud contacts, you are able to sync across all of your Apple devices too. This means that through one single sign-on, all of your contacts will appear on your Apple gadgets.
You can also use iTunes to transfer contacts from an old iPhone to your new iPhone if you can’t use iCloud. Plugin the old phone and sync the contacts with the PC or Mac. Then unplug, connect the new phone, go to ‘Advanced’ menu, make sure ‘Contacts’ is selected under the ‘Replace information on this iPhone’ submenu, and click Ok.
We hope that helps, do get in touch if you have any issues saving your contacts.
Practical exercise:
please try to create and save contacts on at least one of your digital device (phone/tablet/PC). You will be asked about it during the assessment later at the end of this module.
Delete contact info from your devices
Contact info from your devices is deleted from your Google Account when you turn the setting off. Your contacts will not be deleted from your devices.
How to contact info from your devices helps you
This data helps Google recognize which contact to connect you with. For example, when you say things like "Hey Google, call Sam" to your Google Assistant or smart device, this data helps select the right contact to call.
Why contact info from your devices is turned on
Data saved by the Contact info from your device's setting was previously saved by the Device Information setting. To help keep your experience consistent, the Contact info from the setting of your device is on if your Device Information setting was on. You can turn Contact info from your devices off at any time.
