1.2.3 I can share files, videos, audio, photos, locations, and contacts via social media and instant messaging software (WhatsApp, Messenger, Skype and others), also by using the "share" function
PHOTOS AND VIDEO
How to send media
Share media, documents, location, or contacts
- Open an individual or group chat.
- Tap Attach

- Document to select a document from your phone.
- Camera to take a picture with your camera.
- Gallery to select an existing photo or video from your phone. Tap and hold to select multiple images.
- Audio to send existing audio from your phone.
- Location to send your location or a nearby place.
- Contact to send the information of a contact saved in your phone's address book over WhatsApp.
- You can also add captions to photos and videos. Swipe between photos to add captions to each one.
- Tap Send

Note: The maximum allowed document size is 100 MB. In order to send a document within WhatsApp, the document must be saved locally on your phone. Alternatively, WhatsApp will appear as an option in the share menu of apps that handle documents. When you download a document, it’ll be automatically saved in your WhatsApp Documents folder: WhatsApp/Media/WhatsApp Documents, which can be accessed with a file explorer app.
Forward media, documents, locations, or contacts
- Open an individual or group chat.
- Tap and hold the type of message you wish to forward. You can select multiple messages.
- Tap Forward

- Choose the chat you wish to forward the message to.
- Tap Send

When you forward media, documents, locations, or contacts, you don't have to upload them again. Any forwarded messages that weren't originally sent by you will display a "Forwarded" label.
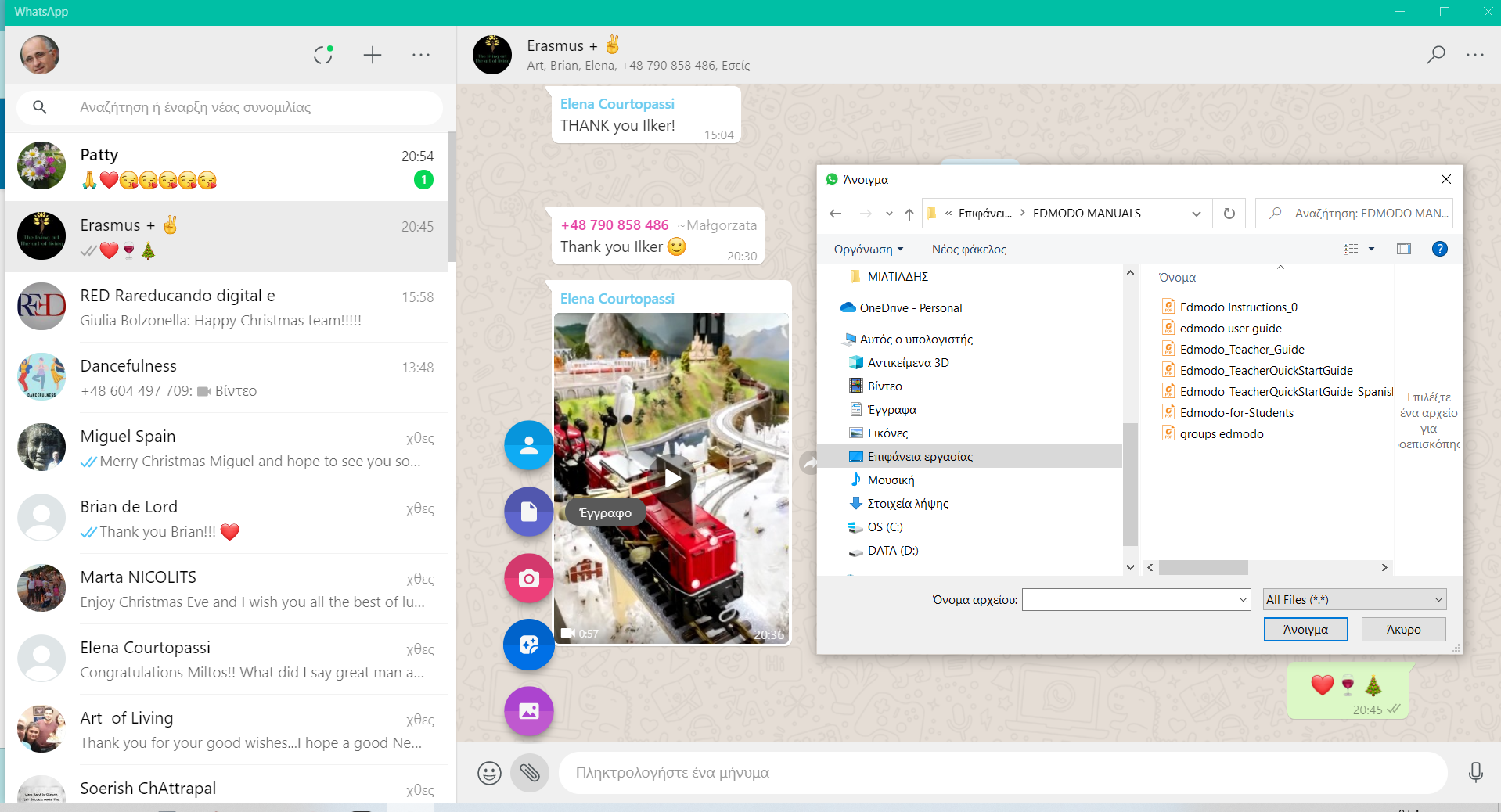
Send photos and videos to WhatsApp
Share important moments
Send photos and videos to WhatsApp, instantly. You can capture your highlights with the built-in camera. With WhatsApp, sending photos and videos is fast even if your connection is slow.
You can send a photo or video that will disappear on WhatsApp after the recipient has opened it and exited the media viewer. Once they exit the media viewer, the media will no longer be visible in that chat and they can’t view it again. View once photos and videos won’t be saved to the recipient’s Photos or Gallery, and they can’t forward them.
Send view once media
- Open an individual or group chat.
- Tap Attach

- Camera to take a new photo or video with your camera. Videos recorded using WhatsApp are limited to 16MB.
- Gallery to select an existing photo or video from your phone.
- Tap 1

- Tap Send

You’ll see an Opened receipt in the chat once the recipient has viewed the photo or video.
Open view once media
- Tap the message with the 1

- View the photo or video.
- Swipe or tap Back

You’ll see an Opened receipt in the chat for media you’ve already viewed. Once you exit the media viewer, you can’t view the media again or report the media to WhatsApp, and it won’t be saved to your camera roll.
WhatsApp Voice Calls and Video calls
Speak freely
With voice calls, you can talk to your friends and family for free *, even if they are in another country.
While with free * video calling, you can have face-to-face conversations when voice and text are simply not enough. WhatsApp voice and video calls use your phone's internet connection rather than your voice app, so you do not have to worry about expensive call charges.
* Data charges may apply. Contact your provider for details.
Messenger Video calling
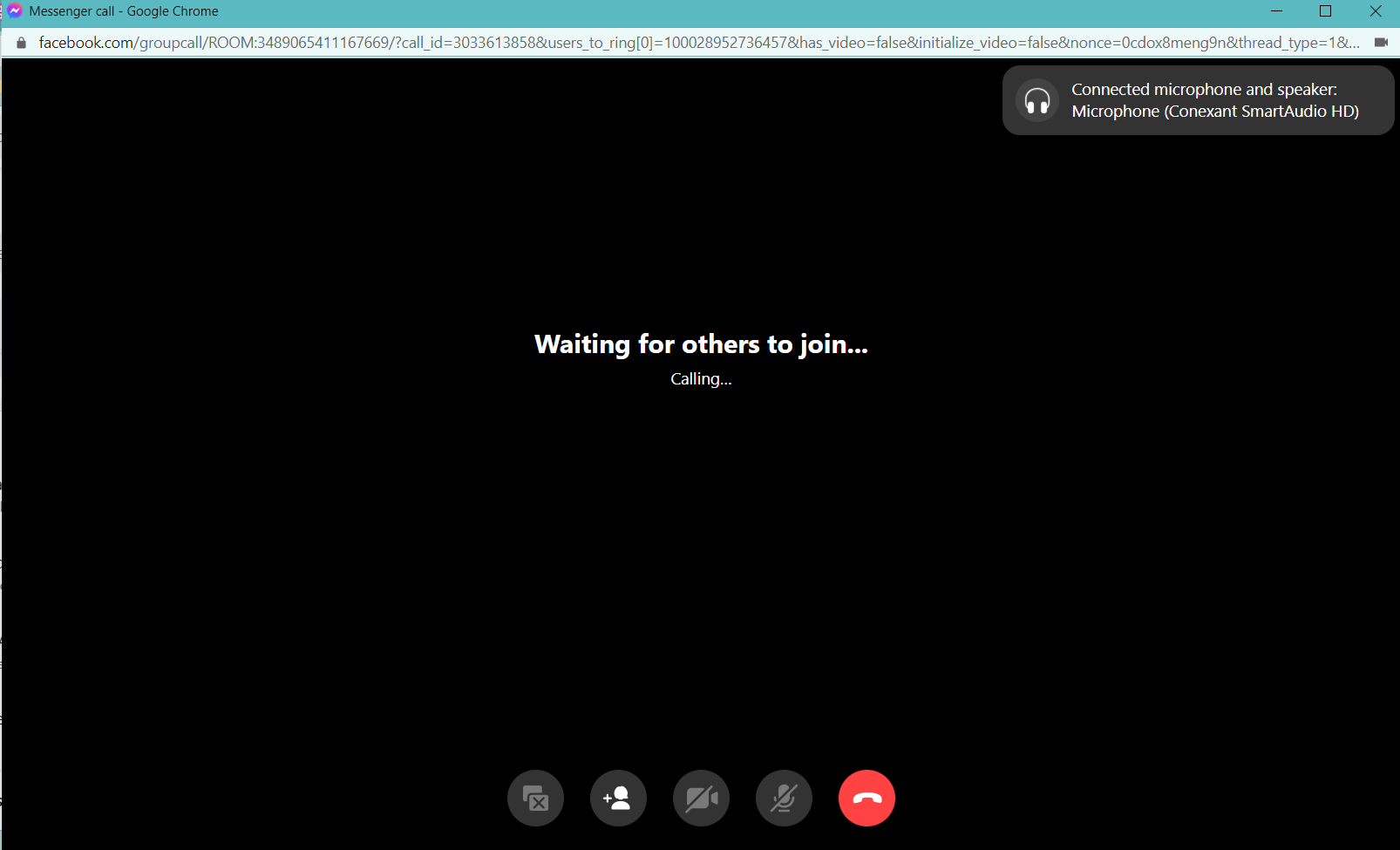
You can create a video chat room via Facebook or the Messenger app and invite up to 50 people to join a video call -- even if they don't have a Facebook account. There are no time limits on calls.
Facebook's new group video chat feature Messenger Rooms is now available and is ready to compete with services like Zoom, Skype, Google Meet and Microsoft Teams, as more people turn to video chat during coronavirus lockdowns and quarantines.
You can create a video chat room via Facebook or the Messenger app and invite up to 50 people to join a video call -- even if they don't have a Facebook account. There are no time limits on calls.
https://www.cnet.com/videos/facebook-unveils-messenger-rooms/How to create a Facebook Messenger Room
To create a room from your phone, make sure you have the latest version of the Facebook and Messenger mobile apps downloaded from the App Store or the Google Play Store. Then follow these steps:
1. Open the Messenger app.
2. Tap the People tab at the bottom right of the screen.
3. Tap Create a Room, and select the people who you want to join.
4. To share a room with people who don't have a Facebook account, you can share the link with them. You can also share the room in your News Feed, Groups and Events.
You can join a room from your phone or computer -- no need to download anything, according to Facebook.
Facebook plans to add ways to create Rooms from Instagram Direct, WhatsApp and the Portal smart display as well. Features will include 14 camera filters and changeable backgrounds.
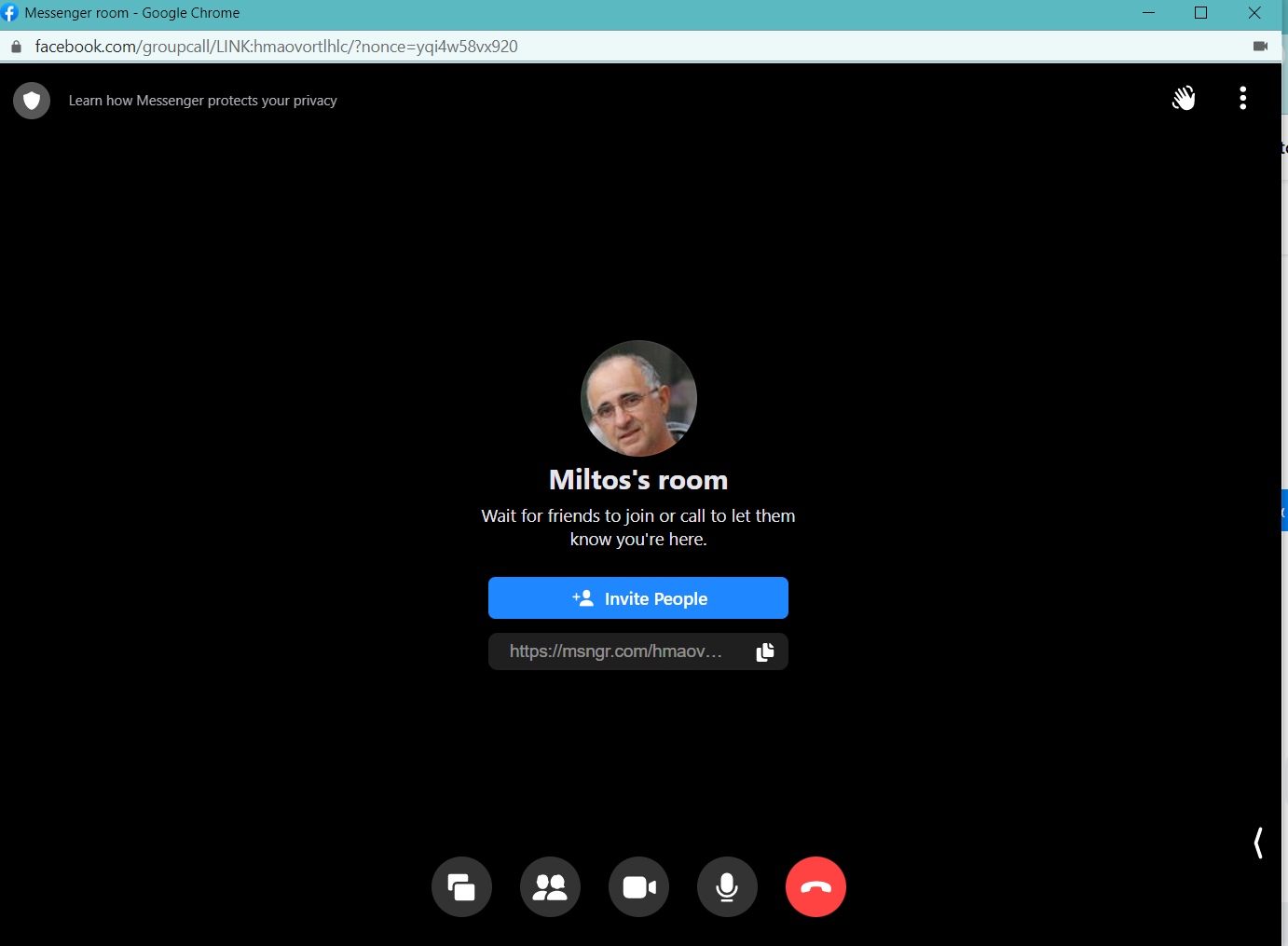
Skype
Group video chat makes it easy for up to 100 people to meet and collaborate all at once. With group screen sharing, you can present PowerPoint slides, video recordings and more to your entire team. Remote co-workers can work more efficiently and long-distance learning is made possible for students all over the world. Assigning projects and discussing due dates are faster and more productive with face-to-face conversations through Skype’s group video calling.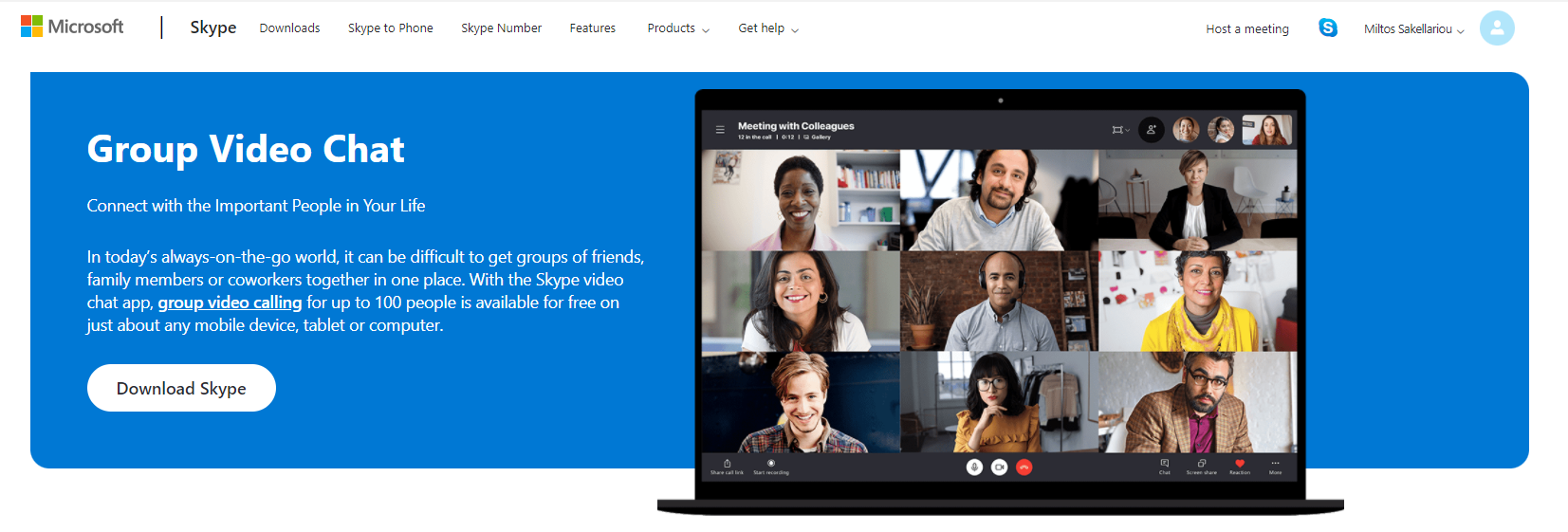
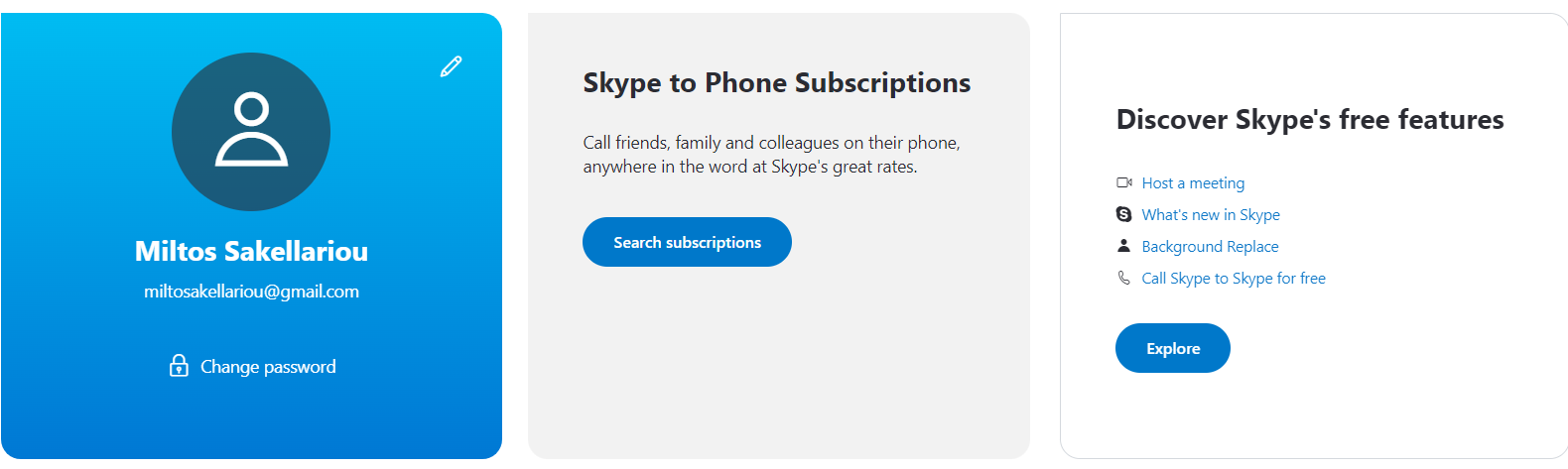
Discover Skype's free features
It’s easy – simply create a link and share with people you want to join the call. No sign ups required. If you don’t have Skype installed, that's ok, you can enjoy it on your browser. Invite up to 99 people (plus you) and enjoy free video calls using Skype.
Best of all, your personal invitation link doesn’t expire and can be used anytime.
No sign ups
No downloads
Calls up to 24 hours each
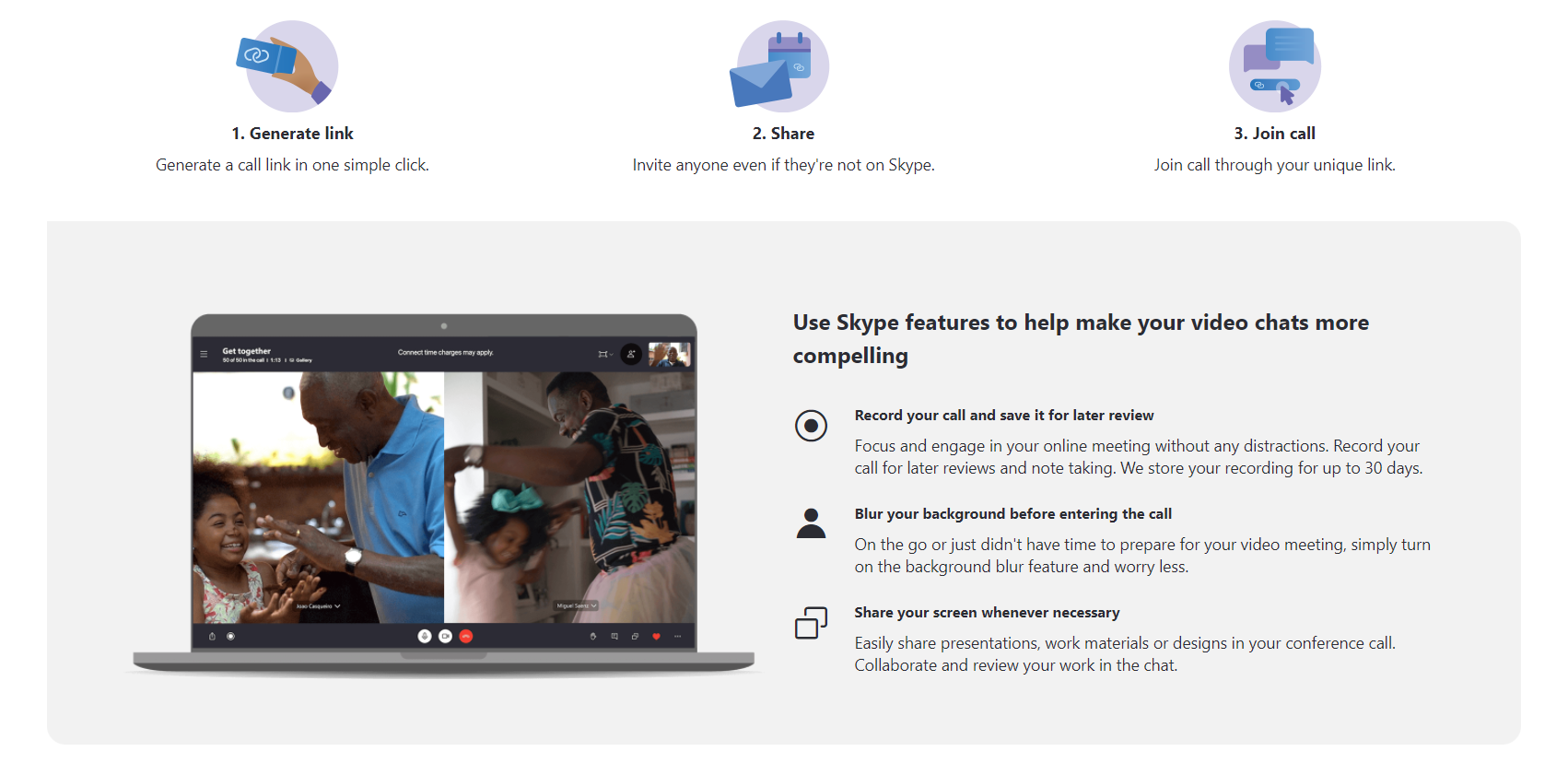
Follow the link to create a free video call:
https://www.skype.com/en/free-conference-call/
Use Skype features to help make your video chats more compelling
Record your call and save it for later review
Blur your background before entering the call
Share your screen whenever necessary
Try Skype on the web
If you don't have the Skype app, we will open the Skype web client. No download is required. Currently supported on Microsoft Edge or Google Chrome.
