1.3 Na svojich zariadeniach dokážem nainštalovať ochranný softvér a aktivovať ochranné funkcie
Antivírusový a antispywarový softvér chráni digitálne zariadenia pred škodlivým softvérom a inými hrozbami. Nie je určený len pre počítače - možno ho nainštalovať aj do smartfónov, tabletov a ďalších digitálnych zariadení. Používatelia digitálnych zariadení by mali na týždennej báze kontrolovať zariadenia antivírusovým softvérom.
Antivírusový softvér nedokáže ochrániť pred každou hrozbou, ale odhalí a odstráni väčšinu z nich. Na dosiahnutie, čo najlepšej ochrany je potrebné vykonávať pravidelné aktualizácie softvéru, pretože každý deň vznikajú nové a nové škodlivé programy a vírusy.
Ako nainštalovať antivírusový program
Na trhu v súčasnosti existuje veľké množstvo antivírových programov. Medzi najbežnejšie patria programy od spoločností:
ESET
Kaspersky
Avast
....
Niektoré z nich možno používať bezplatne, ale odporúča sa a aj sa oplatí zaplatiť za dôveryhodný a kvalitný produkt tohto typu.
Teraz budeme pokračovať na príklade programu AVAST.
Krok 1 - Prejdite na stránku avast.com a stiahnite si softvér zadaním verzie vášho operačného systému (Free download)
Krok 2 - Počkajte na dokončenie procesu sťahovania a potom spustite súbor
Krok 3 - Na ďalšej stránke kliknite na možnosť Avast Security a podľa zobrazených pokynov nainštalujte antivírusový softvér Avast do svojho systému (Install).
Krok 4 - Aplikácia sa spustí po dokončení procesu inštalácie
Krok 5 - Kliknite na Spustiť prvé skenovanie (Run first scan)
Praktické cvičenie:
skúste si nainštalovať/aktivovať ochranný softvér/funkcie na svojom zariadení. Budeme sa Vás na to pýtať v rámci overovania vašich vedomostí neskôr, na konci tohto modulu.
Skenovanie/kontrola priečinkov a USB flash diskov pomocou antivírusového programu
Spustenie antivírusového skenera v konkrétnych priečinkoch, do ktorých sme vložili nejaký obsah z internetu, alebo skenovanie USB disku je dobrým spôsobom ochrany digitálnych zariadení pred neželaným škodlivým softvérom.
Skenovanie priečinkov:
Kliknite pravým tlačidlom myši na priečinok, ktorý chcete skontrolovať pomocou softvéru, a vyberte možnosť "Skontrolovať vybrané položky na prítomnosť vírusov/Scan selected items for viruses“
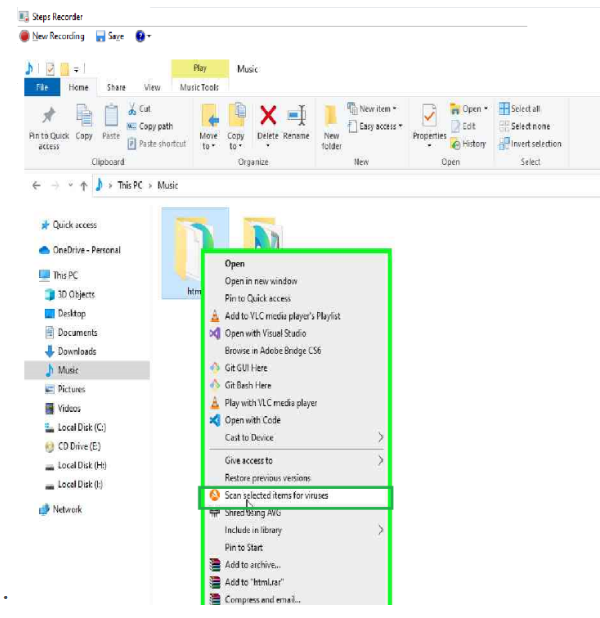
Skenovanie diskov USB
Väčšina moderných antivírusových programov rozpozná, keď je vložený USB disk, a automaticky požiada o ich kontrolu. V prípade, že potrebujete vykonať kontrolu manuálne, postupujte nasledovne:
Krok 1 - Nájdite jednotku USB.
Krok 2 - Kliknite pravým tlačidlom myši na USB disk a skontrolujte ho antivírusovým programom, ktorý máte v zariadení (Scan selected items for viruses)
Praktické cvičenie:
skúste skontrolovať svoje zariadenie (pevný disk alebo USB) na prítomnosť potenciálnych vírusov. Budeme sa Vás na to pýtať v rámci overovania vašich vedomostí neskôr, na konci tohto modulu.
Ako nainštalovať blokovanie vyskakovacích okien?
Krok 1 - Prejdite na adblockplus.org
Krok 2 - Stránka zistí verziu prehliadača, ktorý používate, a poskytne vám možnosť stiahnutia pre konkrétny prehliadač.
Krok 3 - Prejdite na stránku doplnku prehliadača, ktorý používate, a pridajte blokovanie vyskakovacích okien
(Príklad prehliadača Google Chrome)
Uzamknutie obrazovky digitálneho zariadenia
Pri každom zapnutí zariadenia alebo prebudení obrazovky sa zobrazí výzva na odomknutie zariadenia. Odporúča sa chrániť zariadenie heslom alebo kódom PIN. Mobilné zariadenia uzamknú obrazovku po stlačení tlačidla zapnutia.
4 spôsoby ako uzamknúť Windows 10
1. Stlačte naraz klávesu Windows a klávesu L. Je to klávesová skratka pre zámok. (Win+L)
2. Stlačte Ctrl-Alt-Delete. V ponuke, ktorá sa zobrazí, kliknite na položku „Lock“ / „Zamknúť“.
3. Kliknite na tlačidlo Štart v ľavom dolnom rohu. Kliknite na ikonu používateľa a potom vyberte možnosť „Lock“ / „Zamknúť“.
