3.1.3 Posso fazer chamadas de vídeo pela Internet
O que é a vídeo chamada?
A vídeo chamada pode ser a melhor forma de conversar com outros do que apenas um telefonema, porque permite que se vejam. Pode até ter uma conversa em grupo com várias pessoas.
Aqui damos-lhe algumas instruções passo a passo sobre como manter o contacto usando uma vídeo chamada usando diferentes dispositivos – alguns deles incluem demonstrações de vídeo que tornam as coisas mais claras.
Lembre-se: Se estiver a usar um smartphone ou tablet, certifique-se de que está conectado a uma rede de internet sem fios (Wi-Fi) antes de fazer uma videochamada. A videochamada utiliza muitos dados e pode resultar em custos adicionais da sua rede telefónica se não estiver ligado ao Wi-Fi.
Também esteja atento ao ambiente que não exponha a sua privacidade ou a privacidade dos outros.
Vídeo chamada usando WhatsApp no smartphone e tablet
Você pode descarregar o WhatsApp gratuitamente, encontrando a aplicação na Play Store se tiver um telefone Android, ou na loja de Aplicações se tiver um iPhone.
Abra o WhatsApp no seu telefone.
Clique na conta de chamadas.
Clique no ícone mostrando um telefone com um símbolo de mais ao lado.
Clique no ícone da lupa e escreva o nome da pessoa que pretende chamar.
Clique no símbolo que parece uma câmara ao lado do seu nome para começar a fazer vídeo chamada.
Você pode adicionar até sete outras pessoas em vídeo chamada para transformá-lo numa conversa de grupo. Durante a vídeo chamada, toque adicionar participantes e procurar o seu nome para adicioná-los.
Para terminar a chamada, basta tocar no ícone do telefone a vermelho.
Vídeochamada usando WhatsApp no PC
Um dos maiores problemas com a web do WhatsApp é que para usá-lo no seu PC terá de executar um navegador compatível. Felizmente, esta versão para PC totalmente independente do cliente é fácil de executar dentro da sua própria janela, e tem todas as funcionalidades da versão Web.
Tal como a versão do navegador web, tem de sincronizar este programa com o seu telemóvel, digitalizando um código QR que poderá fazer a partir do Whatsapp no seu smartphone. Basta tocar no ícone rotulado WhatsApp Web dentro desta barra de menu de aplicações. Depois disso, todas as suas conversas, sessões e contactos sincronizarão e até poderá interagir com elas a partir do seu PC sem qualquer ação.
Ao gerir grupos, enviar e receber mensagens pode utilizar a câmara que está integrada no seu computador (se houver uma disponível) para enviar vídeos e fotos que tira. A única limitação é a que acabamos de mencionar; terá de o instalar e funcionar no seu Android ou iOS para o utilizar no computador.
Vídeo Chamada através do Messenger do Facebook no smartphone
Pode descarregar gratuitamente a aplicação Facebook Messenger na Play Store se tiver um telefone Android ou a loja de Aplicações se tiver um iPhone.
Abra o Messenger do Facebook no seu telefone.
Clique no separador de conversas.
Clique no ícone do lápis e escreva o nome da pessoa que pretende ligar.
Clique no símbolo que parece uma câmara ao lado do seu nome para começar a vídeo chamada.
Você pode adicionar até sete outras pessoas na chamada de vídeo para transformá-la numa conversa de grupo. Durante a vídeo chamada, toque no símbolo '+' e procure o seu nome para os adicionar.
Para terminar a chamada, basta tocar no ícone do telefone a vermelho.
Precisa de ter uma conta no Facebook para fazer chamadas no Messenger do Facebook.
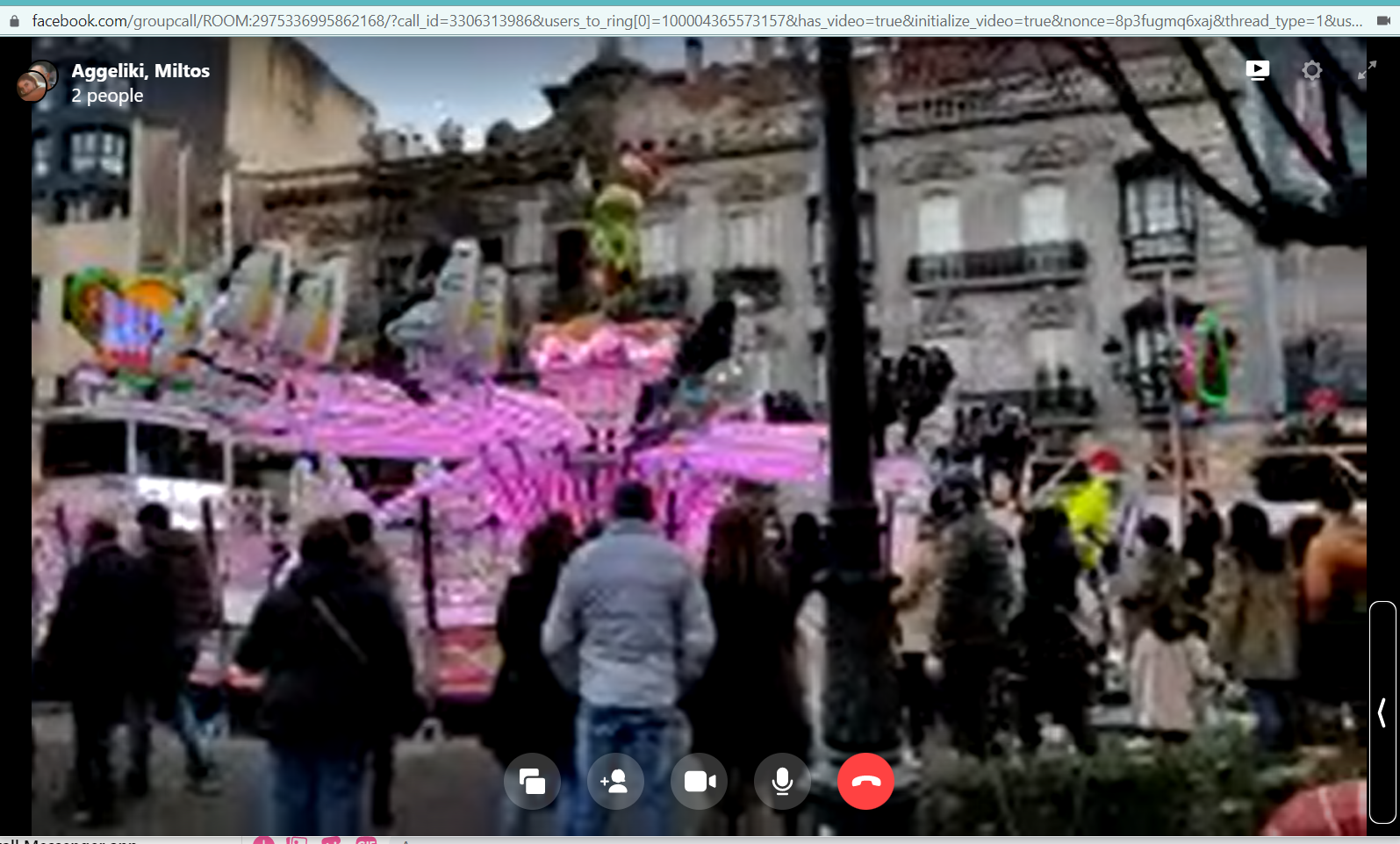
Vídeo chamada no Zoom
Zoom é outra forma de exemplo de software de vídeo chamada. A pessoa com quem quer falar só precisa de ter a certeza que também tem uma conta. Em seguida, pode enviar-lhe um link para se juntar a um chat de vídeo.
Lembre-se: Clique apenas em links de pessoas que conhece e confie. Vale sempre a pena verificar duas vezes com eles que lhe enviaram um link.
Receber uma chamada de vídeo no Zoom
Para receber chamadas, pode aceder ao Zoom através do seu navegador de Internet no seu smartphone, tablet e computador, o que significa que não tem de descarregar nada.
Clique no link que o seu contacto lhe enviou por e-mail, mensagem de texto ou WhatsApp.
Clique em juntar-se ao seu navegador para se juntar à chamada de vídeo.
Para terminar a chamada, clique no ícone do telefone a vermelho ou feche a janela do navegador.
Fazer chamadas através do Zoom no seu computador
Se quiser configurar chamadas de vídeo, terá de criar uma conta e descarregar Zoom para o seu computador – pode fazê-lo gratuitamente através do site do Zoom. Em seguida, pode criar um link, que pode partilhar com outros para se juntar à sua reunião.
Se estiver a utilizar um computador de secretária que não tenha uma câmara e microfone incorporados, poderá ter de comprar uma webcam e um auricular de microfone.
Abra o software Zoom
Inscreva-se usando o seu endereço de e-mail e senha.
Clique no anfitrião. Isto abrirá uma chamada e aparecerá no ecrã.
Clique nos participantes e, em seguida, convide-os.
Clique no link de cópia de convite. Isto lhe dará um link que pode partilhar com a família e amigos. Basta copiá-lo e enviá-lo para eles num e-mail.
Espere que a sua família e amigos se juntem à chamada.
Para terminar a chamada, clique no final do canto inferior direito.
Fazer chamadas através do Zoom no seu smartphone ou tablet
Para fazer chamadas zoom no seu smartphone ou tablet, terá de criar uma conta e descarregar a aplicação chamada ZOOM Cloud Meetings. Pode descarregá-lo gratuitamente na Play Store se tiver um telefone Android ou na loja de Aplicações se tiver um iPhone.
Abra a aplicação Zoom.
Inscreva-se usando o seu endereço de e-mail e senha.
Clique no anfitrião da reunião. Isto abrirá uma chamada e verá no seu ecrã.
Clique nos participantes e, em seguida, convide.
Clique no link de convite de cópia. Isto lhe dará um link que pode partilhar com a família e amigos. Basta copiá-lo e enviá-lo para eles num e-mail, mensagem de texto ou mensagem whatsApp.
Espere que a sua família e amigos se juntem à chamada.
Para terminar a chamada, clique no final do canto inferior direito.
Chamada de vídeo através Skype
Pode utilizar o Skype no seu telemóvel, tablet ou computador para fazer chamadas. A pessoa com quem quer falar tem de ter a certeza que também tem uma conta.
Utilizar o Skype no seu computador para receber uma chamada
Para receber chamadas usando o Skype, não precisa de descarregar nenhum software e pode simplesmente usar o seu navegador de computador.
Clique no link que o seu contacto lhe enviou por e-mail ou mensagem.
Uma janela será aberta. Toque em juntar-se como convidado.
Digite o seu nome e toque em juntar-se à chamada de vídeo.
Para terminar a chamada, toque no ícone do telefone a vermelho ou feche a janela do navegador.
Utilizar o Skype no seu computador para fazer uma chamada
Se quiser configurar as chamadas de vídeo, terá de transferir o Skype para o seu computador. Pode fazê-lo gratuitamente através do site do Skype.
Em seguida, tem de se inscrever para uma conta gratuita com eles usando o seu endereço de e-mail.
Abra o Skype no seu computador.
Clique em reunir agora.
Clique na chamada de início.
Quando a chamada tiver começado, clique no link de chamada de partilha. Isto lhe dará um link que pode partilhar com a família e amigos. Basta copiá-lo e enviá-lo para eles num e-mail.
Em alternativa, se tiver adicionado os seus amigos e familiares como contactos no Skype, pode adicioná-los à chamada.
Para terminar a chamada, clique no ícone do telefone a vermelho.
Para adicionar alguém novo como um contacto, clique ou toque no símbolo na aplicação Skype que se pareça com uma lupa, e escreva no nome, o nome no Skype ou e-mail da pessoa com quem pretende conversar. Selecione-os pelos resultados de pesquisa, depois escreva uma mensagem e prima enviar-lhes um pedido de contacto.
Se estiver a utilizar um computador de secretária que não tenha uma câmara e microfone incorporados, poderá ter de comprar uma webcam e auscultadores de microfone.
Utilizar a aplicação Skype no seu smartphone ou tablet
Para fazer e receber chamadas usando o Skype no seu smartphone ou tablet, precisa de descarregar a aplicação. Pode descarregar a aplicação Skype na Play Store se tiver um telefone Android ou a loja de Aplicações se tiver um iPhone.
Para fazer uma ligação:
Abra a aplicação Skype no seu telefone e inscreva-se ou registe-se.
Toque na pessoa que pretende ligar da sua lista de contactos.
Toque no símbolo que parece uma câmara ao lado do seu nome para começar a vídeo chamada.
Se quiser fazer uma chamada de grupo, adicione outro participante.
Para terminar a chamada, toque no ícone do telefone vermelho.
Para receber uma chamada, receberá uma notificação de que alguém está a ligar-lhe, tal como quando alguém lhe telefona normalmente.
Chamada de vídeo num iPhone, iPad ou Mac usando Facetime
Se você e a pessoa a quem pretende ligar têm um iPhone, iPad ou Mac, você pode usar FaceTime para vídeo chamada.
Isto já estará instalado no seu telemóvel ou dispositivo, pelo que não tem de fazer nada. Siga as instruções abaixo para iniciar uma conversa FaceTime.
FaceTime num iPhone ou iPad
Vá a Contactos e selecione a pessoa a quem pretende ligar.
Haverá uma opção de utilização do FaceTime. Clique no símbolo que parece uma câmara para iniciar a chamada de vídeo.
Para terminar a chamada, basta clicar no ícone do telefone a vermelho.
FaceTime num Mac
Abra o FaceTime utilizando o ícone FaceTime.
Há uma caixa de pesquisa. Escreva o nome da pessoa a quem pretende ligar, clique em Enter.
Se a pessoa a quem está a tentar ligar tiver o dispositivo certo, vai ver a opção de fazer uma vídeo chamada. Clique nisto para começar a chamada de vídeo.
Para terminar a chamada, basta clicar no ícone do telefone a vermelho.
Exercício prático:
tente fazer chamadas de vídeo pela Internet. Serão questionados sobre o mesmo durante a avaliação mais tarde, no final deste módulo.
